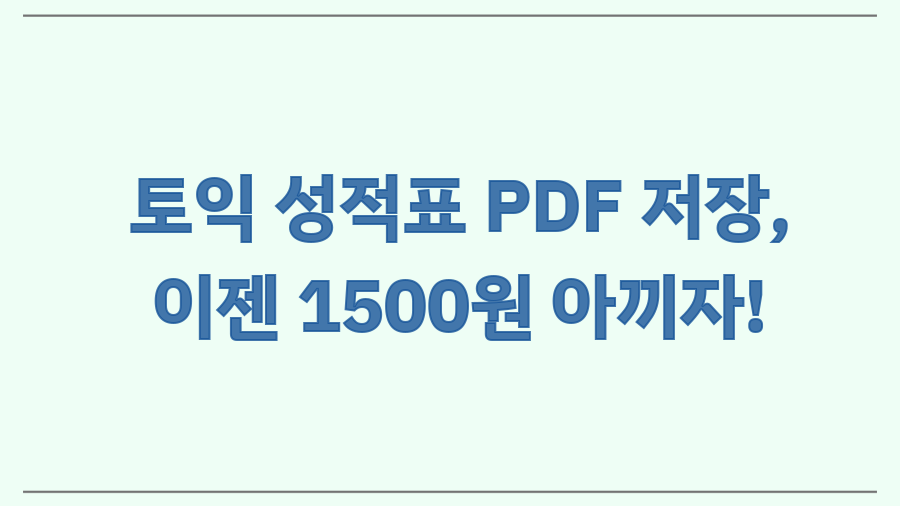
취업 준비생 여러분, 토익 성적표 PDF 파일, 쉽게 만들어 보셨나요? 매번 1,500원씩 내면서 출력하는 것도 부담스럽고, 프린터가 없다면 더욱 난감하시죠?
오늘은 여러분의 시간과 돈을 아껴줄, 토익 성적표 PDF 저장의 꿀팁을 공개합니다!
"모두의 프린터"라는 프로그램을 이용하면 프린터 없이도 간편하게 PDF 파일을 만들 수 있다는 사실! 지금 바로 확인해 보세요.
모두의 프린터 설치하기: 핵심 정리
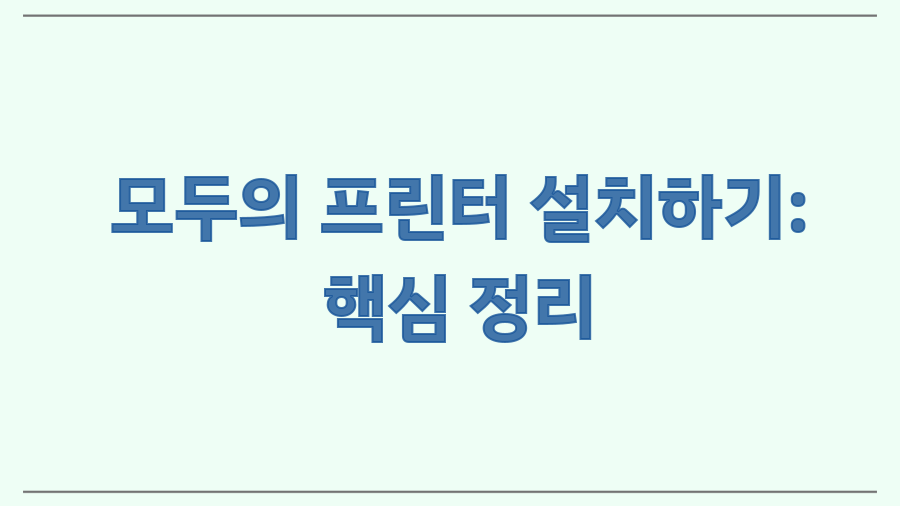
먼저, 마법 같은 프로그램, "모두의 프린터"를 설치해야 합니다. 이 프로그램은 가상 프린터 역할을 해주는 똑똑한 녀석이에요.
실제 프린터 없이도 PDF 파일로 출력을 가능하게 해주는 고마운 존재죠. 설치 과정은 매우 간단합니다.
다운로드 링크에 접속하여 여러분의 컴퓨터 운영체제(OS)와 CPU 사양에 맞는 버전을 선택해서 설치하면 끝!
64비트 운영체제를 사용하신다면 파일명에 x64가 포함된 버전을, 32비트 운영체제라면 x86이 포함된 버전을 다운로드 받으세요.
혹시 설치 과정에서 어려움을 겪으신다면, 위에 언급된 유튜브 영상 ( 참고하시면 큰 도움이 될 거예요.
영상은 2024년 7월에 최신 업데이트 되었으니, 최신 정보를 얻을 수 있습니다.
설치 과정은 간단하지만, 혹시 모를 오류에 대비하여 유튜브 영상을 참고하시면 더욱 원활하게 진행할 수 있습니다.
특히, 최신 버전의 경우 별도의 설치 과정 없이 바로 실행 가능한 경우가 많으니, 제어판에서 프로그램 제거 목록에 "모두의 프린터"가 없더라도 놀라지 마세요!
개발자분의 노력 덕분에 더욱 편리해진 거니까요.
UPnP 설정과 릴레이 서버: 숨겨진 비밀
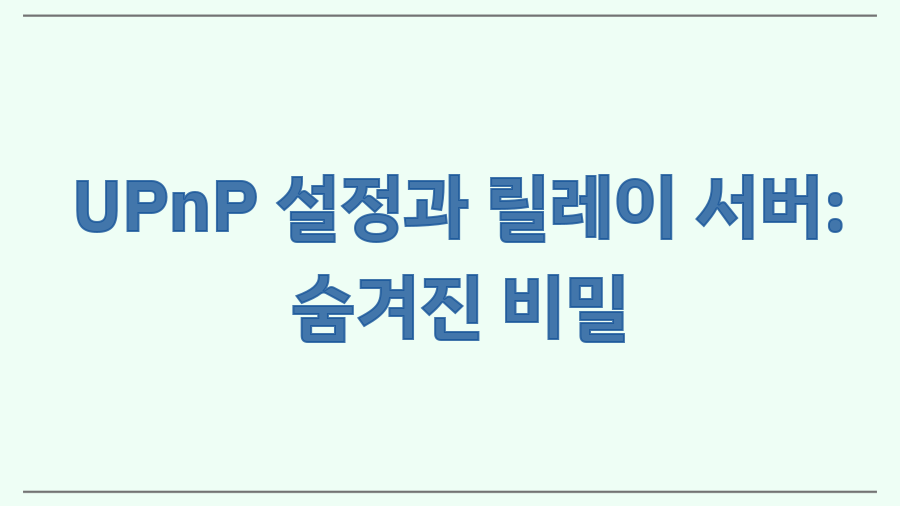
모두의 프린터를 설치했다고 바로 토익 성적표를 PDF로 만들 수 있는 건 아닙니다. UPnP(Universal Plug and Play) 설정과 릴레이 서버 설정이라는 두 가지 마지막 관문을 통과해야 해요.
UPnP 설정은 모두의 프린터가 제대로 작동하도록 해주는 중요한 설정입니다.
프린터 목록에서 해당 프린터를 선택하고, "프린터" 메뉴에서 "UPnP 설정"을 클릭하면 됩니다.
알림창이 뜨면 "예"를 클릭하면 끝! 이 설정을 마치면 "증명서 발급 가능"이라는 메시지가 나타납니다.
하지만, 여기서 끝이 아닙니다. "정상적인 프린터로 출력하라"는 메시지가 뜰 수도 있거든요.
이럴 땐, 릴레이 서버 설정이 필요합니다. 마찬가지로 프린터를 선택하고, "프린터" 메뉴에서 "공용 릴레이 서버 설정"을 클릭한 후, "예, 공용 릴레이 서버를 사용하겠습니다."를 클릭하세요.
이 과정을 거치면 토익 성적표를 PDF로 출력하는 마지막 관문을 통과하는 겁니다.
혹시라도 공용 릴레이 서버 설정 시 주의사항을 확인하세요.
개발자 피로곰님께서는 보안에 민감한 자료는 공용 릴레이 서버를 사용하지 말 것을 권장하고 있습니다.
필요한 경우에만 사용하고, 다른 프로그램과의 충돌을 방지하기 위해서도 신중하게 사용해야 합니다.
토익 홈페이지 접속 및 PDF 출력: 마지막 단계
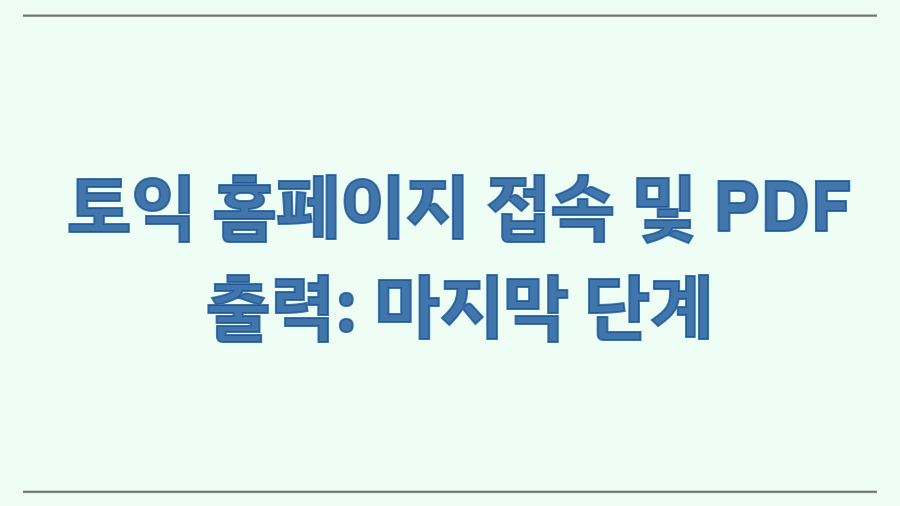
이제 모든 준비가 끝났습니다! YBM 토익 공식 홈페이지에 접속하여 로그인하고, 원하는 성적표를 선택하세요.
성적표 발급 옵션에서 "온라인 출력"을 선택하고, 프린터 목록에서 **"모두의 프린터"**를 선택합니다.
그리고 출력 버튼을 누르면, 마침내 PDF 파일이 생성됩니다!
"띵동~" 하는 효과음과 함께 성공적인 PDF 생성을 확인할 수 있을 거예요.
하지만, 바로 PDF 파일이 생성되는 것은 아닙니다.
처음에는 PostScript 파일이 생성되고, 이 파일을 실행하면 PDF 파일로 변환됩니다.
"이 파일이 신뢰할 수 있는 출처에서 가져온 것이 맞으며 변환하시겠습니까?"라는 메시지가 뜨면 "Yes"를 클릭하세요.
이제 여러분의 컴퓨터에 토익 성적표 PDF 파일이 저장됩니다.
이렇게 저장된 PDF 파일은 필요할 때마다 언제든지 사용할 수 있습니다.
첫 번째 발급은 무료지만, 추가 발급 시에는 1,500원의 수수료가 발생하니 참고하세요.
예전에는 3,000원이었지만, 지금은 반값으로 저렴해졌으니 조금이나마 위안이 되실 거예요.
비용 절감 및 효율적인 관리: 똑똑한 선택
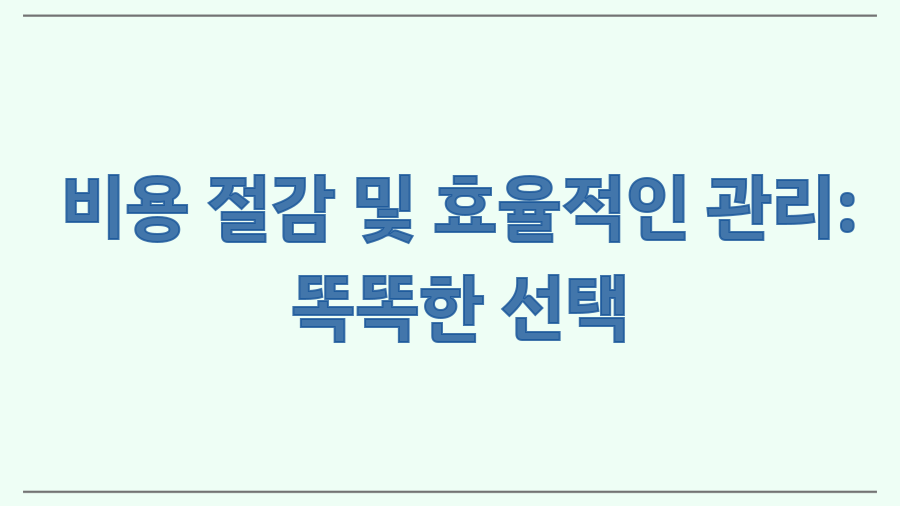
토익 성적표는 취업 활동에 필수적인 서류입니다. 매번 1,500원씩 지불하며 출력하는 비용이 만만치 않죠.
하지만, 모두의 프린터를 이용하면 이러한 비용을 크게 절감할 수 있습니다.
한 번 PDF 파일로 저장해 놓으면 필요할 때마다 출력하면 되기 때문이죠.
특히, 다양한 회사에 제출해야 하는 경우, PDF 파일 하나로 효율적인 관리가 가능합니다.
스캔 기능이 없는 프린터를 사용하거나 프린터가 없는 경우에도 유용하게 활용할 수 있는 방법이니 꼭 기억해두세요.
혹시 몰라서... 추가 팁
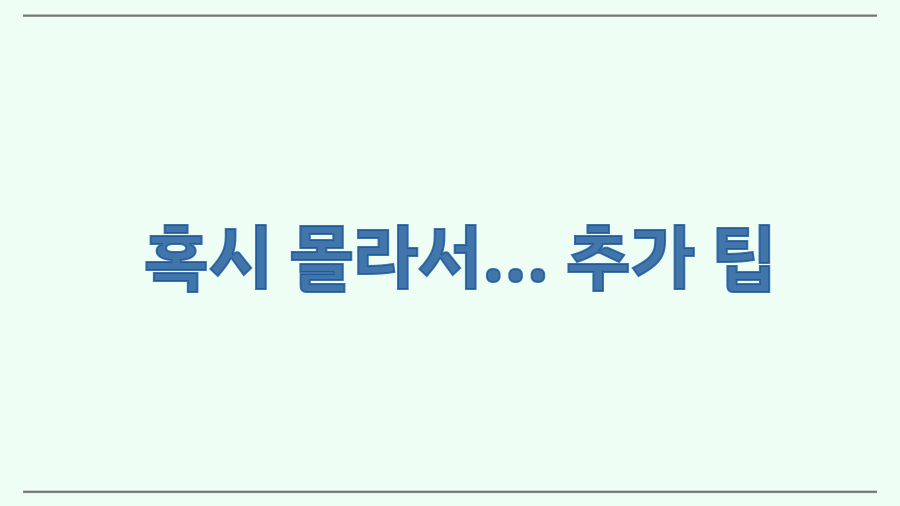
혹시 "모두의 프린터" 설치 시 보안 위협 관련 메시지가 뜨는 경우가 있다고 합니다.
개인이 만든 프로그램이기 때문에 발생하는 문제인데, 해당 메시지에 따라 안내된 방법대로 클릭하시면 문제없이 설치가 가능합니다.
또한, 최신 버전의 "모두의 프린터"는 설치 과정 없이 바로 실행되는 경우도 있으니 참고하세요.
한눈에 보기
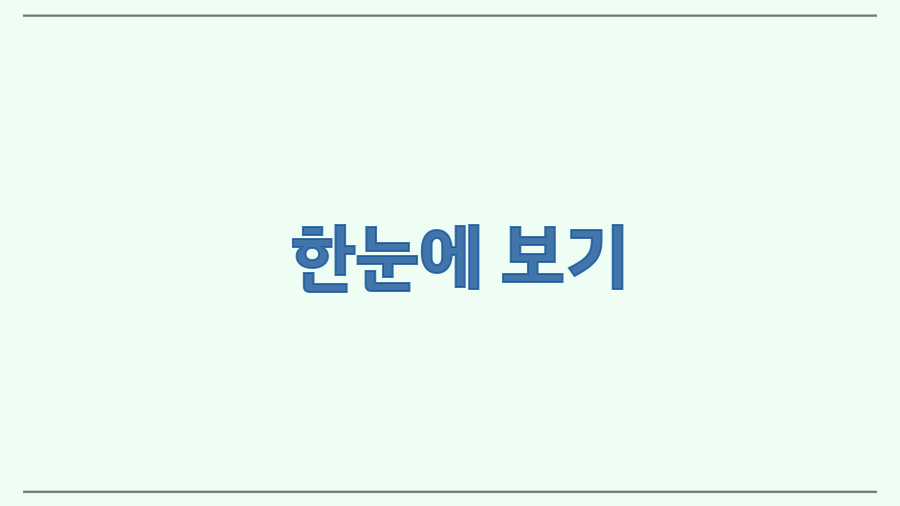
| 1 | 모두의 프린터 다운로드 및 설치 (OS 및 CPU 사양 확인) |
| 2 | UPnP 설정 |
| 3 | 공용 릴레이 서버 설정 (필요 시) |
| 4 | 토익 홈페이지 접속 및 온라인 출력 (모두의 프린터 선택) |
| 5 | PostScript 파일 실행 및 PDF 변환 |
단계 내용
마무리: 이제 걱정 끝! 토익 성적표 PDF 완전 정복!
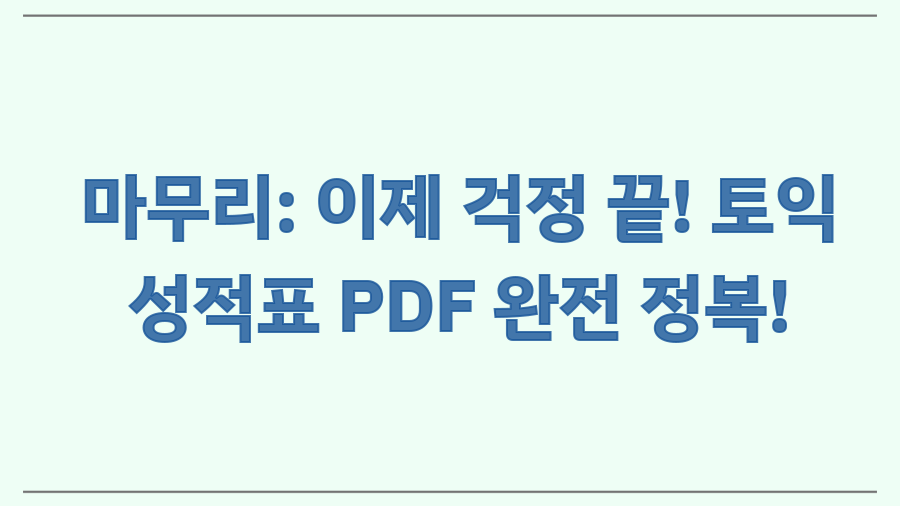
오늘은 토익 성적표를 PDF로 저장하는 방법에 대해 알아보았습니다.
모두의 프린터를 이용하면 프린터 없이도 간편하게 PDF 파일을 생성할 수 있습니다.
UPnP 설정과 릴레이 서버 설정만 잘 해주시면 누구든 쉽게 따라 할 수 있습니다.
이제 더 이상 1,500원씩 내면서 성적표를 출력할 필요가 없겠죠?
이 글이 여러분의 취업 준비에 조금이나마 도움이 되었으면 좋겠네요!
다른 유용한 정보들을 얻고 싶다면, 블로그 구독과 다른 게시글도 방문해주세요!
QnA
Q1. 모두의 프린터를 설치했는데, 작동하지 않습니다.
A1. UPnP 설정과 공용 릴레이 서버 설정을 확인해보세요. 설정이 제대로 되어 있지 않으면 토익 성적표 출력이 제대로 되지 않을 수 있습니다. 또한, 컴퓨터의 사양에 맞는 버전을 설치했는지 확인해주세요.
Q2. PDF 파일 변환 시 오류가 발생합니다.
A2. PostScript 파일을 실행할 때, "이 파일이 신뢰할 수 있는 출처에서 가져온 것이 맞으며 변환하시겠습니까?"라는 메시지가 나타납니다. "Yes"를 클릭하면 PDF 파일로 변환됩니다. 혹시 "Yes"를 누르지 않아서 발생한 오류일 수 있습니다.
Q3. 토익 성적표를 PDF로 저장하는 데 비용이 발생하나요?
A3. 첫 번째 발급은 무료이며, 추가 발급 시 1,500원의 수수료가 발생합니다. 모두의 프린터는 무료 프로그램이지만, 토익 성적표 발급 자체에 비용이 발생할 수 있습니다.